Top posting users this week
| No user |
Latest topics
» Jual Obat Bius Dapatkan Layanan Pesan Bayar Ditempatby segershop Tue Jun 14, 2022 11:02 am
» Bicara Efek Obat Penggugur Kandungan Usia Kehamilan 1-2 Bulan
by segershop Tue Mar 29, 2022 10:39 am
» Jual Obat Aborsi ( Cytotec ) Bicara Efek samping 0895359491000
by segershop Tue Mar 29, 2022 10:36 am
» Ngobrol santai # 9
by Iqbal Fri Sep 22, 2017 12:32 pm
» Chlorophyl Obat Bius hirup manjur Cs 085327336331 pin bb 2b4ade41
by segershop Fri Feb 24, 2017 9:15 am
» Chlorophyl Obat Bius hirup manjur Cs 085327336331 pin bb 2b4ade41
by segershop Fri Feb 24, 2017 9:14 am
» Chlorophyl Obat Bius hirup manjur Cs 085327336331 pin bb 2b4ade41
by segershop Fri Feb 24, 2017 9:14 am
» Chlorophyl Obat Bius hirup manjur Cs 085327336331 pin bb 2b4ade41
by segershop Fri Feb 24, 2017 9:13 am
» Chlorophyl Obat Bius hirup manjur Cs 085327336331 pin bb 2b4ade41
by segershop Fri Feb 24, 2017 9:12 am
» Chlorophyl Obat Bius hirup Cs 085327336331
by segershop Fri Feb 24, 2017 9:11 am
» Obat Bius Semrpot chlorophyl Cs 085327336331 pin 2b4ade41
by segershop Fri Feb 24, 2017 9:01 am
» Obat telat Bulan Obat aborsi Ibu Muda pin bb 5d5dde60
by segershop Thu Feb 23, 2017 9:06 pm
» Cytotec Obat Asli Obat Aborsi kota Medan WA 089631788996
by segershop Thu Feb 23, 2017 9:04 pm
» Obat Penggugur kandungan Obat Cytotec Asli bandung pin bb 5d5dde60
by segershop Thu Feb 23, 2017 9:01 pm
» Obat Penggugur kandungan Obat Cytotec Asli bandung pin bb 5d5dde60
by segershop Thu Feb 23, 2017 8:58 pm
Combine Two Internet Connections Into One to Get Highspeed! - Works for Mobile Phones
+3
miyud
kangguru
blackhawk
7 posters
Halaman 1 dari 1
 Combine Two Internet Connections Into One to Get Highspeed! - Works for Mobile Phones
Combine Two Internet Connections Into One to Get Highspeed! - Works for Mobile Phones
kemarin ane pernah share cara menggabungkan 2 ISP pada 1PC dengan wooweb. nah sekarang ane mau share caranya dengan wingate katanya bisa work di mobile phone ( belum ane coba , sekedar sharing aja )
Langsung saja dari bahasa aslinya :
1. Download Wingate
Download trial of Wingate from here
2. Install Wingate
2. 1 After running the install exe, read and click "I agree" on End user license agreement.
2. 2 From the first window, select "Configure this Computer as the Wingate Server"

2. 3 Click Next on the two windows displayed. Select the folder where you want to install and then click next
2. 4 If you would like to use your Windows User accounts for Wingate as well, enable the option "Use the operating system (Windows) user database".

2. 5 Select "Install ENS (recommended)", and click next.If you have a Firewall installed, you can disable Wingate's firewall by changing "Extended Networking" settings, in "Services" tab of Wingate Gatekeeper window.
2. 6 Enable or disable the Auto update feature of Wingate according to your convenience (I personally recommend enabling it).

2. 7 Click on Activate button (make sure you are connected to internet). Then click next on the displayed window.
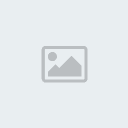
2. 8 If you've purchased a license already, click Activate a license key, or to use a 30-day trial, click Request a trial for any product.

2. 9 Once you've received confirmation of new license key, click Next and then click Finish.
2.10 Click Next to start the Installation. After Install process completes, you might get a window asking if you want to run the Wingate Engine, Select Yes.
3. Configure Wingate
3. 1 If Wingate Engine is not running after step 2. 10, Go to Start > Programs > Wingate > Start Wingate Engine.
3. 2 If you see two computer icons in taskbar (other than your internet connection icon), double click on it. Otherwise go to Start > Programs > Wingate > Wingate VPN Manager.
3. 3 If you want to use a separate username and password to access Wingate, enter it here. If not, then click ok (Make sure the two checkboxes shown in screenshot are checked).

3. 4 When the window "Gatekeeper" opens, click on the "Services" tab located on bottom left side of window. Delete (click on the service name, press DEL on your keyboard and click yes on confirmation box) all the listings on the left tab EXCEPT "WWW Proxy service".
3. 5 Double click "WWW Proxy service" from the left tab. Enter the name and description of service if you want to, and then Port number in the field "Service Port" (eg. 1111, 2121 etc, it is better if you don't use system ports like 80, 21, 22 due to security). If you intend to setup two or more Proxy services, make sure the port number is unique to every service.

3. 6 Select "Bindings" in the Configuration tab, uncheck the box "Bind to any IP address on any internal adapter" but leave the other box checked "Bind only to 127. 0. 0. 1 on MS TCP Loopback interface".

3. 7 Select "Gateways" in the Configuration tab, in the "Connection Scheme" listbox, choose "Use all specified connections in rotation", and click "Add".

3. 8 In the new box "Gateways Policy", click on the first connection name you will use once, expand the selection by clicking on the "+", then expand "Gateways" and "Source IP address", and make sure that "Any gateway" and "Any IP address" are checked already. Disable "Dial this connection if it is not connected", and click Ok.
Note: If the connection you are selecting always has a static IP Address and/or gateway, you can change gateways and Source IP Address settings accordingly, though the method described in 3. 8 will still work.
3. 9 The first connection you just selected will be displayed in the gateways section now, repeat step 3. 8 to add more connections to combine. Once finished, click "Apply" and then "Ok". If a dialogue box appears stating "The original service has been changed by another user. Would you like to update the service with your changes?", click Yes.
4. Using the new Proxy Service
First connect all the connections you want to use (and added as gateways in step 3. 8) .
To use multiple connections at the same time, you will need to setup proxy configuration for all the applications that access internet. Use "127. 0. 0. 1" as the IP Address and the Port number you used in step 3. 5 (eg 1111, 2121 etc). Here's a quick guide to setup this in Flashget and Firefox:
4. 1 Configuring proxy settings in Firefox.
+ Click on Tools > Options.
+ Select "Advanced" tab, then select Network tab.
+ In the "Connection" group, select "Settings"
+ Click "Manual Proxy configuration"
+ Enter "127. 0. 0. 1" in "Http Proxy" field, and the port number you used in step 3. 5 in "Port" field. Click Ok.
4. 2 Configuring proxy settings in Internet Download Manager.
+ Click on Downloads > Options.
+ Select "Proxy" tab.
+ Enter "127. 0. 0. 1" in "Http Proxy" field, and the port number you used in step 3. 5 in "Port" field. Click Ok.
5. Tips
+ If you want to browse while downloading a file, you can setup two Proxy services in Wingate (on DIFFERENT PORTS), and use one proxy for Download Manager and the other for Web Browser. Just remember to use the specific ports.
+ If you don't setup Proxy settings for the application you are using, the latest connected connection will be used, while all the other will stay idle.
+ When downloading files with a Download Manager, use at least 2-4 connections (or parts) per internet connection your proxy service is using.
+ If you want to apply these settings on a server of a Local area network, don't uncheck "Bind to any IP address on any internal adapter" in step 3. 6
6. Problems 'n' Solutions
+ A problem I encountered frequently, was that when downloading a file through Flashget one of the two connections becomes Idle. To solve this, just pause the download, and then resume again. This also gets fixed if one download is completed, and the next started.
+ If even after setting up you can't get to utilize all the connections, try these solutions:
1. Close Gatekeeper, stop Wingate Engine, close Wingate VPN monitor, end the "wingate. exe" process from Windows Task Manager. And then Run Wingate again.
2. Restart Windows.
3. Delete the proxy profiles or settings in your applications (Download manager, Web Browser etc), and then set it again.
4. If your computer restarted while Wingate was running, WWW Proxy Service settings sometimes get deleted. Set them again.
sumber : thinkdi9it forum
penulis tutorial ini (orang india) telah mencoba mengkombinasi 2 modem USB, silahkan dicoba.
Langsung saja dari bahasa aslinya :
1. Download Wingate
Download trial of Wingate from here
2. Install Wingate
2. 1 After running the install exe, read and click "I agree" on End user license agreement.
2. 2 From the first window, select "Configure this Computer as the Wingate Server"

2. 3 Click Next on the two windows displayed. Select the folder where you want to install and then click next
2. 4 If you would like to use your Windows User accounts for Wingate as well, enable the option "Use the operating system (Windows) user database".

2. 5 Select "Install ENS (recommended)", and click next.If you have a Firewall installed, you can disable Wingate's firewall by changing "Extended Networking" settings, in "Services" tab of Wingate Gatekeeper window.
2. 6 Enable or disable the Auto update feature of Wingate according to your convenience (I personally recommend enabling it).

2. 7 Click on Activate button (make sure you are connected to internet). Then click next on the displayed window.
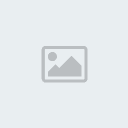
2. 8 If you've purchased a license already, click Activate a license key, or to use a 30-day trial, click Request a trial for any product.

2. 9 Once you've received confirmation of new license key, click Next and then click Finish.
2.10 Click Next to start the Installation. After Install process completes, you might get a window asking if you want to run the Wingate Engine, Select Yes.
3. Configure Wingate
3. 1 If Wingate Engine is not running after step 2. 10, Go to Start > Programs > Wingate > Start Wingate Engine.
3. 2 If you see two computer icons in taskbar (other than your internet connection icon), double click on it. Otherwise go to Start > Programs > Wingate > Wingate VPN Manager.
3. 3 If you want to use a separate username and password to access Wingate, enter it here. If not, then click ok (Make sure the two checkboxes shown in screenshot are checked).

3. 4 When the window "Gatekeeper" opens, click on the "Services" tab located on bottom left side of window. Delete (click on the service name, press DEL on your keyboard and click yes on confirmation box) all the listings on the left tab EXCEPT "WWW Proxy service".
3. 5 Double click "WWW Proxy service" from the left tab. Enter the name and description of service if you want to, and then Port number in the field "Service Port" (eg. 1111, 2121 etc, it is better if you don't use system ports like 80, 21, 22 due to security). If you intend to setup two or more Proxy services, make sure the port number is unique to every service.

3. 6 Select "Bindings" in the Configuration tab, uncheck the box "Bind to any IP address on any internal adapter" but leave the other box checked "Bind only to 127. 0. 0. 1 on MS TCP Loopback interface".

3. 7 Select "Gateways" in the Configuration tab, in the "Connection Scheme" listbox, choose "Use all specified connections in rotation", and click "Add".

3. 8 In the new box "Gateways Policy", click on the first connection name you will use once, expand the selection by clicking on the "+", then expand "Gateways" and "Source IP address", and make sure that "Any gateway" and "Any IP address" are checked already. Disable "Dial this connection if it is not connected", and click Ok.
Note: If the connection you are selecting always has a static IP Address and/or gateway, you can change gateways and Source IP Address settings accordingly, though the method described in 3. 8 will still work.
3. 9 The first connection you just selected will be displayed in the gateways section now, repeat step 3. 8 to add more connections to combine. Once finished, click "Apply" and then "Ok". If a dialogue box appears stating "The original service has been changed by another user. Would you like to update the service with your changes?", click Yes.
4. Using the new Proxy Service
First connect all the connections you want to use (and added as gateways in step 3. 8) .
To use multiple connections at the same time, you will need to setup proxy configuration for all the applications that access internet. Use "127. 0. 0. 1" as the IP Address and the Port number you used in step 3. 5 (eg 1111, 2121 etc). Here's a quick guide to setup this in Flashget and Firefox:
4. 1 Configuring proxy settings in Firefox.
+ Click on Tools > Options.
+ Select "Advanced" tab, then select Network tab.
+ In the "Connection" group, select "Settings"
+ Click "Manual Proxy configuration"
+ Enter "127. 0. 0. 1" in "Http Proxy" field, and the port number you used in step 3. 5 in "Port" field. Click Ok.
4. 2 Configuring proxy settings in Internet Download Manager.
+ Click on Downloads > Options.
+ Select "Proxy" tab.
+ Enter "127. 0. 0. 1" in "Http Proxy" field, and the port number you used in step 3. 5 in "Port" field. Click Ok.
5. Tips
+ If you want to browse while downloading a file, you can setup two Proxy services in Wingate (on DIFFERENT PORTS), and use one proxy for Download Manager and the other for Web Browser. Just remember to use the specific ports.
+ If you don't setup Proxy settings for the application you are using, the latest connected connection will be used, while all the other will stay idle.
+ When downloading files with a Download Manager, use at least 2-4 connections (or parts) per internet connection your proxy service is using.
+ If you want to apply these settings on a server of a Local area network, don't uncheck "Bind to any IP address on any internal adapter" in step 3. 6
6. Problems 'n' Solutions
+ A problem I encountered frequently, was that when downloading a file through Flashget one of the two connections becomes Idle. To solve this, just pause the download, and then resume again. This also gets fixed if one download is completed, and the next started.
+ If even after setting up you can't get to utilize all the connections, try these solutions:
1. Close Gatekeeper, stop Wingate Engine, close Wingate VPN monitor, end the "wingate. exe" process from Windows Task Manager. And then Run Wingate again.
2. Restart Windows.
3. Delete the proxy profiles or settings in your applications (Download manager, Web Browser etc), and then set it again.
4. If your computer restarted while Wingate was running, WWW Proxy Service settings sometimes get deleted. Set them again.
sumber : thinkdi9it forum
penulis tutorial ini (orang india) telah mencoba mengkombinasi 2 modem USB, silahkan dicoba.

blackhawk- Phreaker

- Posting : 294
Join date : 18.05.11
 Re: Combine Two Internet Connections Into One to Get Highspeed! - Works for Mobile Phones
Re: Combine Two Internet Connections Into One to Get Highspeed! - Works for Mobile Phones
kang black ada link selain rapid ga? selalu gagal kalo di rapid. di lokalin aja kang. pengen nyoba. makasih

kangguru- Moderator
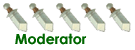
- Posting : 1514
Join date : 19.05.11
Age : 79
Lokasi : http://phreaker.stuning.net
 Re: Combine Two Internet Connections Into One to Get Highspeed! - Works for Mobile Phones
Re: Combine Two Internet Connections Into One to Get Highspeed! - Works for Mobile Phones
langsung di direct link aj ya kang, di websitenya
- Code:
http://www.wingate.com/download/wingate/download.php

blackhawk- Phreaker

- Posting : 294
Join date : 18.05.11
 Re: Combine Two Internet Connections Into One to Get Highspeed! - Works for Mobile Phones
Re: Combine Two Internet Connections Into One to Get Highspeed! - Works for Mobile Phones
makasih kang, coba dunlut dulu...

kangguru- Moderator
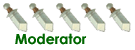
- Posting : 1514
Join date : 19.05.11
Age : 79
Lokasi : http://phreaker.stuning.net
 Re: Combine Two Internet Connections Into One to Get Highspeed! - Works for Mobile Phones
Re: Combine Two Internet Connections Into One to Get Highspeed! - Works for Mobile Phones
yg udh full ada g kang

miyud- Junior Phreaker
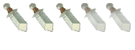
- Posting : 25
Join date : 20.07.11
 Re: Combine Two Internet Connections Into One to Get Highspeed! - Works for Mobile Phones
Re: Combine Two Internet Connections Into One to Get Highspeed! - Works for Mobile Phones
speednya nambah bro ? ssnya gak keliatan bro 


gretzseeker- Stuner
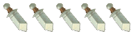
- Posting : 119
Join date : 21.08.11
 Re: Combine Two Internet Connections Into One to Get Highspeed! - Works for Mobile Phones
Re: Combine Two Internet Connections Into One to Get Highspeed! - Works for Mobile Phones
bahasane nga ngerti aku kang...  oya yg pakai wooweb disebalh mana tutornya kang???
oya yg pakai wooweb disebalh mana tutornya kang???
 oya yg pakai wooweb disebalh mana tutornya kang???
oya yg pakai wooweb disebalh mana tutornya kang???
varg- Junior Phreaker
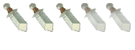
- Posting : 52
Join date : 08.11.11
 Re: Combine Two Internet Connections Into One to Get Highspeed! - Works for Mobile Phones
Re: Combine Two Internet Connections Into One to Get Highspeed! - Works for Mobile Phones
Terasa de javu, pernah lihat dimana gitu, btw, kagak ada SS-nya to om, jadi tahu perbandingannya, btw, nice share om 

arkham- Newbie
- Posting : 8
Join date : 26.07.11

bajigur- Team Phreaker

- Posting : 255
Join date : 21.11.11
Lokasi : Merauke kota Rusa..... ( duluuu... )
 Re: Combine Two Internet Connections Into One to Get Highspeed! - Works for Mobile Phones
Re: Combine Two Internet Connections Into One to Get Highspeed! - Works for Mobile Phones
miyud wrote:yg udh full ada g kang
coba yg ini :
Win.G 6.2 by kanepunk.rar
http://www.mediafire.com/?5ab6s8mcz4ij44d

bajigur- Team Phreaker

- Posting : 255
Join date : 21.11.11
Lokasi : Merauke kota Rusa..... ( duluuu... )
 Similar topics
Similar topics» Mempercepat Koneksi Internet
» Inikah Penyebab Internet di Indonesia Lambat?
» 9 Hari terakhir sebelum Internet Doomsday
» 10 Kota Di Dunia Dengan Internet Paling Cepat
» Inikah Penyebab Internet di Indonesia Lambat?
» 9 Hari terakhir sebelum Internet Doomsday
» 10 Kota Di Dunia Dengan Internet Paling Cepat
Halaman 1 dari 1
Permissions in this forum:
Anda tidak dapat menjawab topik
 Latest images
Latest images
 by
by 
